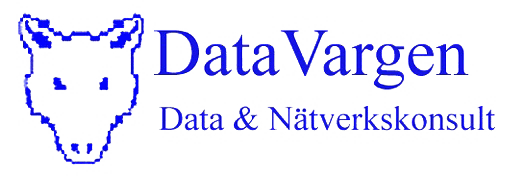
Sidan uppdaterad
2012-10-13
I dag är det
Tips och trix, sidan 5
Ytterligare tips: sid 1 | sid 2 | sid 3 | sid 4 | sid 5 | sid 6 |
1) Grupperingsstorleken i aktivitetslisten
Windows grupperar tre eller flera fönster av samma program nere i
aktivitetslisten. Standardgränsen för gruppering är tre, men den går att ändra, genom att
lägga till ett dword-värde i TaskbarGroupSize i HKEY_CURRENT_USER\Software\Microsoft\
Windows\CurrentVersion\Explorer\Advanced.
Gör så här:
Starta Regedit.Gå till HKEY_CURRENT_USER\Software\
Microsoft\Windows\CurrentVersion\Explorer\Advanced
Lägg till ett nytt Dword-värde och döp det till TaskbarGroupValue
Ändra värdet till det gränsvärde du vill ha (t.ex. 5).
2) Stäng av Indexering
Om man inte använder lokal sökning väldigt mycket kan man med fördel
stänga av Windows filindexering och därigenom snabba upp Windows.
Detta gör du genom att:
I utforskaren, högerklicka på din lokala hårddisk och välj
Egenskaper(Properties).
Avmarkera ”Tillåt att indexeringstjänsten indexerar den här
disken(Allow indexing service to index this disk for faster
searches)”, ock klicka OK.
En ny dialogruta kommer upp, välj ”Utför ändringar på C:\,
undermappar och filer(Apply to all folders and subfolders)”.
Det tar ett par minuter innan indexeringen är avstängd.
3) Nyinstallerade program (XP)
Är du trött på att ett litet fönster poppar upp och talar om att ett nytt
program är installerat? Det går att stänga av den funktionen.
Högerklicka längst upp i startmenyn och klicka på egenskaper.
I fliken Start-menyn(Start menu) klickar du på Anpassa(Customize).
Klicka på Avanserat(Advanced) och ta bort bocken i rutan ”Markera
nyinstallerade program(Highlight newly installed programs)”. I
Vista och Windows 7 skrolla ner i
listan till "Visa nyinstallerade program i annan färg och ta bort
bocken där
4) Minitips: Snabbt sätt att starta
Aktivitetshanteraren(Task Manager)
Tryck CTRL+SHIFT+ESC för att starta Aktivitetshanteraren.
5) Byta namn på
en Windows 2003 domänkontrollant
- Högerklicka på My Computer och välj Properties
- På fliken Computer Name klickar du på Change
- Klicka OK i varningsrutan som dyker upp
- I rutan Computer Name skriver du in det nya servernamnet och klickar OK
- I rutan Computer Name Changes-fönstret skriver du in namn och lösenord för
en användare
som är medlem i Domain Admins-gruppen
- En varningsruta kommer fram som säger att en omstart av datorn krävs.
- Tryck OK och datorn startas om
6) Automatisk Windows Update
Fråga: Kan man konfigurera sina servrar och arbetsstationer att automatiskt
uppdatera sig?
Svar: Javisst! Med minst SP1 för XP installerat så
kan man göra det.
Metod 1: Manuellt
- Du kan konfigurera din dator att automatiskt hämta uppdateringar från
Windows Update,
genom att gå till kontrollpanelen och klicka på ikonen Automatiska
Updateringar.
I Vista och Windows 7 heter ikonen Windows Update
- Du kan där välja att automatiskt ladda ner och installera patchar på en
speciell tid och på en speciell veckodag, eller välja att bara ladda ner och därefter
meddela dig att uppdateringar har laddats ner till din dator. Då finns det
möjlighet att välja vilka patchar som ska installeras.
Metod 2: Group Policies Objects
Har du en Windows-server(domänkontrollant) kan du använda Group Policies Objects för att
uppdatera både servrar och pc's samtidigt.
- I Active Directory Users and Computers högerklickar du på din domän eller
OU
och välj Properties.
- Under fliken Group Policy väljer du antingen att redigera en befinlig GPO,
eller
att skapa en ny.
- I GPO-fönstret gå till Computer Configuration > Administrative Templates.
Högerklicka och välj Add/Remove Templates.
- I Add/Remove Templates-fönstret klicka Add för att lägga till en ny .ADM-mall.
- Leta efter WUAU.ADM –mallen och klicka på Open
- Se efter att den nya mallen finns med i Add/Remove Templates-fönstret.
Klicka
Close.
- Gå till Computer Configuration > Administrative Templates > Windows
Components >
Windows Update.
- Högerklicka Configure Automatic Updates i högra fönstret och välj
Properties.
- Klicka Enabled och sätt den på level 4 - Auto download and scheduled
installation.
Välj veckodag och önskad tid.
- Stäng alla fönster och refresha policyn, vänta 60-120 minuter eller starta
om servern.
7) Problem med
skrivarkommunikationen
När du skriver ut till en USB-ansluten skrivare och får
felmeddelandet
`Problem communicating with the printer` kan det vara för att
Windows stänger av strömmen till USB-rotnavet. För att fixa detta:
- Öppna enhetshanteraren
- expandera USB-styrenheter.
- högerklicka USB-rotnav och välj Egenskaper.
OBS: Du kan behöva göra följande steg för alla USB-rotnav i
listan.
- Välj fliken Energisparfunktioner.
- avmarkera rutan
Tillåt att datorn stänger av den här enheten för att spara ström.
- klicka OK.
När du är klar stänger du enhetshanteraren
Ytterligare tips: sid 1 | sid 2 | sid 3 | sid 4 | sid 5 | sid 6 |
Innehåll tipssidor
Länkar på den här sidan
Grupperingsstorlek
Stäng av Indexering
Nyinstallerade program
Minitips:
Aktivitetshanteraren
Byta namn på
en Windows 2003 domänkontrollant
Automatisk Windows Update
Problem med
skrivarkommu-nikationen
Sidan 1
Photoshop-tips
Microsoft Office -tips
Koppla dina kablar själv
Bredbandstips
Använd Windows XP Mode i Windows 7
50 tips för Outlook
Tips för Internet Explorer
Fäst program på startmenyn
5 tips för Safari
10 tips för Powerpoint
Tips och tricks för Windows Live Messenger
Växla bakgrundsbild i Windows 7
Sidan 2 Sidan 3 Sidan 4
6 smarta språktips i Word 2010
11 tips för Chrome
Problem med skrivarkom-munikationen
"No to All" vid filkopiering
Stäng CD-rom AutoRun
ToggleKeys
Ta bort W32.blaster.worm
Skapa sidhuvud och sidfot
i Anteckningar
Enklare fildelning i Windows Ex-plorer
Stäng alla utforskarfönster
Avaktivera automatisk storleksändring för bilder
Senaste nytt om virus och virusskydd
Stäng av automatisk lösen-ordskomplettering
Ändra standardteckensnittet när du surfar
Ansluta till en annan dator med fjärranvändning
Ändra timeout-tiden vid avslut av Windows
Snabbtangenter i Windows
Kör program som en annan användare
Anpassa kolumnbredden automatiskt
Ändra storlek på "Coolswitch"-fönstret
Öppna mapp i separat fönster i Utforskaren
Sortera Favoriter
Exportera e-post till en person-lig mappfil (Outlook)
Varför sparas inte filer korrekt i Internet Explorer längre?