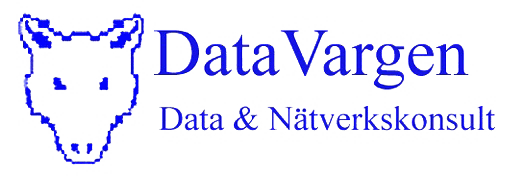
Sidan uppdaterad
2012-10-13
I dag är det
Tips och trix, sidan 4
Ytterligare tips: sid 1 | sid 2 | sid 3 | sid 4 | sid 5 | sid 6 |
1) Snabbtangenter i Windows
Att ett tryck på Windows-tangenten visar startmenyn, vet nog de
flesta, men att Windows-tangenten i kombination med andra tangenter ger
andra funktioner kanske inte alla vet.
Här följer en lista på vilka funktioner man kan aktivera:
Windows + D: Minimerar eller återställer alla fönster
Windows + E: Startar Utforskaren
Windows + F: Visar "Sök - filer(Search for files)"
Windows + Ctrl + F: Visar “Sök - Datorer(Search for a Computer)”
Windows + F1: Visar “Hjälp och supportcenter(Help and Support Center)”
Windows + R: Öppnar dialogrutan Kör(Run)
Windows + break: Visar “Systemegenskaper(System Properties)”
Windows + M: Minimera alla fönster
Windows + shift + M: Ångra minimera alla fönster
Windows + L: Låser arbetsstationen
Windows + U: Öppnar “Hjälpmedelshanteraren(Utility Manager)
Windows + X: Öppnar "Windows Mobilitetscenter".
2) Kör program som en annan användare
Med Windows 2000 kom funktionen Kör som..., i
menyn som öppnas när du högerklickar på en exekverbar fil. I XP
och senare finns också möjligheten att göra likadant med genvägar. Tipset är
mest användbart för systemadministatörer som lätt vill kunna göra
saker under någon annan användares identitet. Genom att högerklicka
på en genväg, välja egenskaper och fliken Genväg når du
knappen Avancerat.... Som vanligt med Microsoft så är de avancerade
inställningarna oftast inte mer avancerade än de vanliga, men här
kan du kryssa i rutan Kör som annan användare. Detta
förutsätter då att du har
mer än ett användarkonto på din dator. Med denna inställning
aktiverad kommer du varje gång du dubbelklickar på genvägen att få
en fråga om vilken användare du vill använda tillsam-mans med
genvägen. Detta val finns inte i Vista/Windows 7
utan där ligger det i högerklicksmenyn valet Kör som
Administratör
3) Anpassa kolumnbredden automatiskt
I Windows utforskare, samt alla program som använder
utforskarens användargränssnitt, kan du automatiskt korrigera
kolumnbredden. Om du har valt visningsläget Detaljerad lista
i utforskaren kan du inte alltid se hela namnen eller någon annan
kolumninformation, oftast beroende på att
fönstret är litet eller att filnamnen är väldigt långa. Använd då tangentkombina-tionen
[CTRL] + [+], så korrigeras automatiskt
kolumnbredden så att all information i alla kolumner
visas.
4) Ändra storlek på
"Coolswitch"-fönstret
Möjligheten att snabbt växla mellan öppna program med
tangentkombinationen [Alt]+[Tab] kallas av Microsoft för
"Coolswitch". I Windowsregistret under HKEY_CURRENT_USER\Control
Panel\Desktop kan du konfigu-rera denna funktion.
Nyckeln CoolSwitch anger om funktionen skall vara aktiverad
eller inte (1 aktiverar, 0 inaktiverar). Med nycklarna
CoolSwitchRows respektive CoolSwitchColumns kan du ange storleken på
fönstret som visas när du trycker [Alt]+[Tab]. Som vanligt när det gäller ändringar i register-editorn
bör du iaktta försiktighet - du modifierar på egen risk.
5) Öppna mapp i separat fönster i Utforskaren (XP)
När du dubbelklickar på en mapp i Utforskaren öppnas den
normalt sett i samma fönster som du befinner dig i. Det går dock att
konfigurera att mappar alltid skall öppnas i separata fönster, men
om du bara någon gång ibland vill öppna ett separat Utforskarfönster
för en mapp håller du in [Skift]-tangenten samtidigt som du
dubbelklickar på mappen i Utforskaren. Då öppnas ett nytt fönster
för den valda mappen, samtidigt som innehållet i den tidigare
fortfarande ligger kvar i det gamla fönstret.
För Vista och Windows 7 gäller: Markera först
mappen, tryck ner [CTRL]+[Skift] och sedan dubbelklickar du på
mappen i Utforskaren.
6) Sortera Favoriter (XP)
Ett väldigt grundläggande tips, men nyttigt. Om du vill sortera favoriter
eller programmenyn i bokstavsordning högerklickar du i menyn och väljer
”Sortera efter namn(Sort by Name)”.
I Vista och Windows 7 är
förfaringssättet annorlunda. För att sortera Alla program i
Startmenyn så öppnar du egenskaper för denna genom att högerklicka
på startknappen och välja Egenskaper. I fliken Startmenyn klicka på
knappen Anpassa. Skrolla neråt i listan till Sortera menyn Alla
program efter namn och lägg dit en bock.
7) Exportera e-post till en personlig mappfil (Outlook)
Om du vill flytta din e-post till en annan dator eller behålla innehållet
inför en ominstallation, kan du exportera innehållet i din Inkorg genom att exportera
all e-post till en personlig mappfil. Denna fil kan du flytta till en annan dator eller spara undan
vid en ominstallation.
Så här gör du:
1. Klicka på Inkorgen i Outlook och välj Importera och Exportera i Arkiv-menyn.
2. Välj alternativet Exportera till en fil i listan och klicka på Nästa.
3. Klicka på Personlig mappfil (.pst) från listan och klicka på Nästa.
4. Markera alternativet Inkorgen för att exportera allt innehåll i denna och klicka på Nästa.
5. Klicka på Bläddra för att
välja var du ska spara filen, klicka därefter på Slutför.
8) Varför sparas inte filer korrekt i Internet Explorer
längre?
Har din webbläsare börjat bete sig konstigt när du sparar
bilder? Sparas bilder under namnet Namnlös och i
bmp-format, trots att det är jpeg- eller gif-filer som verkligen har
andra filnamn? Detta kan i så fall bero på några olika saker, och
det troligaste är att din mapp Tillfälliga Internet-filer
har blivit full. Den tömmer du genom att välja
Internet-alternativ i Verktygs-menyn, och klicka på Ta bort
filer... under fliken Allmänt. Det
finns också några andra möjliga orsaker till det här problemet, och
dessa tas upp på nedanstående länk.
Till Microsoft Knowledge Base
Ytterligare tips: sid 1 | sid 2 | sid 3 | sid 4 | sid 5 | sid 6 |
Innehåll tipssidor
Länkar på den här sidan Sidan 1
Sidan 2 Sidan 3
Sidan 5
Snabbtangenter i Windows
Kör program som en annan användare
Anpassa kolumnbredden automatiskt
Ändra storlek på "Coolswitch"-fönstret
Öppna mapp i separat fönster i Utforskaren
Sortera Favoriter
Exportera e-post till en person-lig mappfil (Outlook)
Varför sparas inte filer korrekt i Internet Explorer längre?
Photoshop-tips
Microsoft Office -tips
Koppla dina kablar själv
Bredbandstips
Använd Windows XP Mode i Windows 7
50 tips för Outlook
Tips för Internet Explorer
Fäst program på startmenyn
5 tips för Safari
10 tips för Powerpoint
Tips och tricks för Windows Live Messenger
Växla bakgrundsbild i Windows 7
6 smarta språktips i Word 2010
11 tips för Chrome
Problem med skrivarkom-munikationen
"No to All" vid filkopiering
Stäng CD-rom AutoRun
ToggleKeys
Ta bort W32.blaster.worm
Skapa sidhuvud och sidfot
i Anteckningar
Enklare fildelning i Windows Ex-plorer
Stäng alla utforskarfönster
Avaktivera automatisk storleksändring för bilder
Senaste nytt om virus och virusskydd
Stäng av automatisk lösen-ordskomplettering
Ändra standardteckensnittet när du surfar
Ansluta till en annan dator med fjärranvändning
Ändra timeout-tiden vid avslut av Windows
Grupperingsstorlek
Stäng av Indexering
Nyinstallerade program
Minitips:
Aktivitetshanteraren
Byta namn på
en Windows 2003 domänkontrollant
Automatisk Windows Update
Problem med skrivarkomm-unikationen